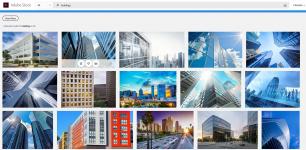18 Tips for Faster Designs in Adobe Creative Cloud
The rise of cloud computing has had a huge effect on architecture and engineering. Many digital design software packages let you use the cloud to your advantage. Adobe Creative Cloud is one of them, and these are some tips for getting the most out of it.
In 2012, Adobe announced that they would no longer release each software in their Creative Suite individually. Instead, they would create the Adobe Creative Cloud (CC), which would pull all of its digital design software packages together.
A year later, the company unveiled its new product to the world. Adobe CC offers a subscription model. In return, you get access to digital design software packages like Photoshop and Illustrator.
Architects and engineers often use such programs to spruce up their models. As a result, a huge number of people in the industry use the Adobe Creative Cloud.
However, not everybody uses it to its full potential. As with any software, there are many little tricks that you can employ to save yourself some time.
Every designer wants to do things a little faster. With that in mind, here are 18 tips for creating quicker designs using Adobe CC.
Tip #1 – Locking Shortcuts
When you lock an element, you keep it in place while you work on everything else around it. Adobe CC allows you to quickly toggle this lock on and off. If you’re an Apple Mac use, just press Cmd + L after highlighting the desired element. The element will stay locked in place until you use the same command to free it up again.
Windows users also have a shortcut for locking. Instead of searching through the Object menu, right-click the element. You should see Lock as an option. Click it to lock your element.
Tip #2 – The CC Library
Most people look to Dropbox and similar offerings when they want to share project files with others. However, Adobe Creative Cloud allows you to do this within the software.
The Libraries tool offers everything that Dropbox offers, and more. As well as sharing files, you can also sync your project across multiple apps and devices. Libraries also allows you to create access rights for different objects, and lets you link related assets. Of course, you also have the ability to share assets with other project members.
Using Libraries means less transferring of files between software packages. It may not seem like much, but it saves a lot of time and cuts down on mistakes.
Tip #3 – Creating Masks
In Adobe CC, masks allow you to hide layers of your model. This proves useful when you’re working on obscured layers.
You can create masks for any image you import into the software. Just import the image and create a new shape on top of it. Instead of manually trying to make the shape match the image, head to Object menu. Click it, and then click Mask with Shape. You can also right-click both the image and the shape and do the same using the contextual menu.
This creates an editable mask. Double-click it if you need to make any changes.
Tip #4 – Exporting Assets
This is a useful tip if you use Illustrator a lot. You’ll often need to export assets so you can show them to team members and clients.
To do this, press Alt + Ctrl + E in Windows, or Cmd + Opt + E in Mac OS. This opens a menu offering several exporting options. You can switch between Assets and Artboards, in addition to choosing what you want to export. The menu allows you to alter scales, and even add suffixes to each exported item.
Once you’re done, just click the Export button.
Tip #5 – Independent Curve Handles
Sometimes, you need a little more control over the curves that you draw. However, it seems at first that Adobe Creative Cloud won’t allow you to drag curve handles independently
That’s not the case. Press Alt or Opt when moving your curve handle. This allows you to manipulate it independently of other objects. You can make them dependent again too. Just double-click once to return the handle to an angle, then again to make it dependent.
Tip #6 – Creating Colour Groups

When working in Illustrator, it’s likely that you’ll have a few colours that you use often. Trying to find those colours in the regular panel takes time. Instead, create a colour group so you have them ready whenever you need them.
Head to Window and click Swatches to open the Swatches panel. This shows any colours that you’ve used so far in the model. You can then drag and drop one of these Swatches into existing group. Or, you can use the New Colour Group button to create a new group. Name the group and you have easy access to commonly-used colours.
Tip #7 – Transferring Text Styles
You don’t need to style every piece of text you write on the model. If the text needs the same style throughout, you can easily duplicate it in Adobe Creative Cloud.
Firstly, select the existing text item that has the style that you want. From there, just create a new text item. The new item will have the same style, including font and colour, as the first one. You can then change the text, without having to mess with any other settings.
Tip #8 – Disable Snapping
Adobe CC automatically snaps elements when you’re moving them around or changing their size. This can get annoying when you’re trying to complete a minor change.
Thankfully, you can disable snapping whenever you want. Just hold Ctrl or Cmd when you’re moving an element or changing its size. You get full control over the element for as long as you hold the key. Snapping activates again as soon as you release the key, so don’t let go until the element is in the right position.
Tip #9 – Centralised Drawing
When drawing an object in Adobe Creative Cloud, you’ll work from the top-left corner. This is the default setting, which can become a problem if you need to draw from another point. The default setting really stings when you’re trying to centralise your new drawings.
There is a way around this default setting. Just hold the Alt or Opt key as you draw the model. Adobe CC will draw it from the centre instead, allowing more accurate placement.
Tip #10 – Editing Individual Letters
Coming back to the text tool, did you know that you can edit each letter in an item of text?
This proves especially useful when you’re creating non-standardised text. It also helps if you need a few letters to have a different position than the default.
Head to Window and click Type. This activates the Touch Type tool, which allows you to select individual letters. Click your letter and a menu appears. From here you can change various things, such as a letter’s rotation and scale.
Tip #11 – Quickly Changing Opacity

You don’t have to search through the tools and menus to find out how to change an item’s opacity in Adobe CC. There are a few handy shortcuts to help you along the way.
It all comes down to the number bar. Select your item and click a number. Each number changes the opacity by 10%. For example, 1 changes it to 10%, whereas 5 changes it to 50%. Click 0 to achieve 100% opacity. This technique allows you to cycle through opacity levels until you find the right one. You can also quickly compare opacity if you switch between the numbers.
Tip #12 – Create Finger Sketches
Have you ever wanted to sketch a quick idea down when you’re on the go? Adobe Creative Cloud lets you do that without needing a pencil and paper.
You’ll need the Adobe Creative Cloud app first. Once you have it, sync it to your desktop version of Adobe CC. Now, you can open the app and use your finger or a stylus to create textures and designs. Synching also means those sketches go straight into your Illustrator libraries. You can then use them as needed, or export them to other digital design software packages.
Tip #13 – Quick Nudging
To nudge an object in Adobe CC, you select it and use the arrow keys. Each press moves the object one pixel in the desired direction.
This is a bit slow, especially when you want to move the object over a large distance. However, dragging and dropping doesn’t offer the same accuracy as the nudge command. Your solution is to hold the Shift button while nudging. This moves the object 10 pixels in the chosen direction, rather than one. Get the object as close as possible to where you want it, then use small nudges to find the perfect position.
Tip #14 – Use Liveshare PS
Like many digital design software packages, Adobe Creative Cloud lets you download plugins. Liveshare PS is among the most useful for Photoshop users.
With Livershare PS, you can share anything you create in Photoshop in real time. This makes it ideal for working on quick models with your team, or making little edits for clients.
The plugin allows you to keep the model open for everybody while you work on it. As a result, viewers see the model change in real time, so they can sign off on the changes immediately.
Tip #15 – Duplicating Artboards
You don’t have to copy every element in an artboard individually if you want to duplicate the entire board. Instead, select the artboard and hold Alt or Cmd. Now, drag the artboard and you’ll make an instant copy.
You can then place this copy on a new artboard and edit it separately from the original. This may prove useful when creating different versions of an image wherein you only need minor changes for each.
Tip #16 – Changing the Home Artboard
You’ll likely have several artboards in any design that you share. When another user views your shared content, they’ll see the Home artboard first.
You can control which artboard a user sees first using the Home icon. Enter prototype mode and select an artboard. You should see this icon appear next to the artboard. Click it to set it as your Home board. Note that you can’t do this without selecting the artboard in prototype mode first. However, you can use this trick for any artboards that serve as the destination for a selected object or target.
Tip #17 – Prototype Shortcuts on Mobile Devices
Once you’ve installed Adobe Creative Cloud on your mobile device, you can use it to view prototypes. If you open the prototype in a web browser, you can also create a shortcut for it on the browser’s home screen.
This may not seem useful at first. However, it allows you to open the prototype quickly and have it seem like a native application when you present.
Tip #18 – Using the Match Font Tool

Have you seen a font that you love in an image, but you can’t find its name? That’s where Adobe Creative Cloud’s Match Font tool can help.
Select the text using your cursor and click on Type. You should see the Match Font tool about two-thirds of the way down the menu. The tool will then show you similar fonts that you already have available, as well as some that you can download.
Conclusion
Efficiency is key for architects and engineers. Combine these tips to speed up your work in Adobe Creative Cloud. You’ll be able to present to clients faster, giving you an edge over rival firms.
These shortcut tips help experienced Adobe Creative Cloud users get more out of the software. But what if you’ve never used it before? We can help you learn how to use it. Our courses aren’t limited to the Adobe suite either. We offer several courses for all skill levels in a range of digital design software packages.
Do you want to find out more? Contact ArchiStar Academy today to find out which of our courses can help you create better models and designs.
ArchiStar Academy offers several courses across the spectrum of digital design software. You’ll develop your skills, allowing you to create more accurate and functional models.
Please don’t hesitate to get in touch with Archistar Academy today if you have any questions.
If you would like to share your thoughts on our blog, we’d love to hear from you!
Get in touch with the ArchiStar Academy [dev] community via Facebook.
Posted on 20 Jan 2020
![ArchiStar Academy [dev] logotype](https://academy.archistar.io/images/archistarr-academy.png)