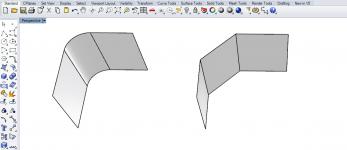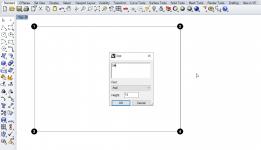15 Rhino 3D Secrets You Need to Know
Use These Little-Known Rhino 3D Techniques to Make Great Models
If you work as an architect you have probably used Rhino 3D at some point. It is one of the most popular digital design software around. Rhino 3D helps architects create superb 3D models. The software also integrates with other digital design packages, such as V-Ray.
No matter how much you know about Rhino 3D, there is always more to learn. You may have used the software for years. Even so, there are plenty of little secrets you may not know. That’s what we will focus on here. Each of these secrets will help you build more accurate and efficient models using Rhino 3D.
Secret #1 – Quicker Trimming
Trimming lines is often a hassle. Luckily, Rhino offers a variety of ways to trim curves. Both the Chamfer and Fillet tools can take all of the hassle out of the job.
With each, you can start with a radius equal to zero and tell the tool the type of trim and where you want to join corners. Fillet will also remember the last settings you used, making it ideal for situations where you want to trim several lines in the same way. Chamfer won’t remember the last settings used. This means it’s good for trimming lines where you need new settings each time.
Secret #2 – Locking Directions Using Tab
Have you ever used the Tab key in Rhino 3D? The digital design software actually has a really good use for it. Imagine you are working with a command, such as Scale or Line. You choose your first point with the first click of your mouse. Usually, the second click picks your second point. Get it wrong and you have to use the command again.
Avoid this using the Tab key. Position your mouse cursor on the correct axis following your first click. Press Tab and Rhino 3D will constrain the direction of the line or scale to the axis the cursor lies on. You can only pick a second point along that axis. This offers more accuracy when you need to choose two directions when inputting.
Secret #3 – Dragging and Dropping
You may use the same process every time you want to open a file in Rhino 3D. You navigate through the menus. After finding the file you want, you click on it to open it up. It’s a simple process, but it is also one that can take a little more time than you want it to.
Rhino 3D makes the process simpler with a drag and drop functionality. You can drag any file you want to work with into the digital design software’s taskbar. It then allows you to choose between opening the file and inserting it into the current model. You can even attach and import the dragged file. It may not seem like much, but it will save plenty of time when you’re working with lots of files.
Secret #4 – Easy Camera Control
You can take all of the hassle out of changing camera angles using Rhino 3D’s dynamic camera controls. To pan quickly, hold the Ctrl key. Then, use your right mouse button to drag as needed. The same goes for zooming, only this time you need to use the Shift key. You can also use the right mouse button to rotate the camera’s view. Better yet, you can zoom without Shift if your mouse has a roller wheel.
Many people also don’t know about Rhino 3D’s camera cone. Press F6 to bring up the Camera options. Activate the cone and you can play with the camera in the viewport. Drag the points of the cone to change the camera as needed. This is ideal for getting a view from a specific point.
Secret #5 – Saving Your Workflows
Creating a workflow every time you use a digital design software take a lot of time. Unlike most digital design packages, Rhino 3D allows you to save your workflows. You can put together standard toolbar, colours, and default commands. All you need to do is use schemes. With them, you can save a workflow to use across several models.
First, create a shortcut with the file destination of C:\Program Files\Rhino 4.exe. Then, use /Scheme to save the workflow that you created for Rhino. After that, all you need to do is launch Rhino with the preferred scheme. The software saves your settings ready for use whenever you need them. You can even create several schemes for different types of workflow.
Secret #6 – The CRV Filter
A lot of people avoid the command line in the Rhino 3D digital design software. It requires a bit of knowledge to use. It can also save you a lot of time. This is particularly true of the CRV filter. This allows you to filter curves without having to mess around.
Let’s imagine you want to trim using an edge curve instead of using the entire surface of the object. All you need to do is select Trim and enter CRV when Rhino 3D asks you to pick your cutting objects. When you click on the surface’s edge you will see that the edge curve is now the trimming object. This gets rid of all of the hassle of having to use the DupEdge option to achieve the same effect.
Secret #7 – Copying Several Pieces of Geometry
Let’s say you have quite a few pieces of complicated geometry that you want to copy. Maybe you wish to bring several items together or put a lot of large objects in a particular sequence. This usually means that you have to select each piece of geometry several times before copying it. A mistake when selecting means that you need to start all over again, which wastes time.
That’s where Block comes into play. Using Block, you can turn several pieces of geography into a single instance. Rhino 3D even saves the definition of the instance. All you need to do then is copy that instance, instead of trying to select and copy several objects over and over.
Secret #8 – Quick Rendering

All you want to do is create a quick render. Something that will help you see what your model looks like in action and helps you spot any obvious mistakes. Unfortunately, rendering takes time. Creating a full render every time you want to examine a model is very inefficient.
The Rhino 3D digital design software has the perfect solution for this. All you need is a bit more knowledge about the Rhino renderer. The RenderPreview command allows you to make a quick render in a fraction of the time it takes to make a full render. You can see how lighting and colour affect your model in no time. RenderPreviewWindow dials the render down to a small section of your viewport. That’s even quicker and lets you be more specific in what you look at.
Secret #9 – Use Dots Instead of Text
Using text in Rhino 3D is often awkward. You have to constantly change the size and direction of the text to keep it accurate with the scale of the model. Avoid this by using dots to create your text labels instead. All you need is the SELDOT command.
Dots have a few advantages over text. For one, they will stay parallel with your chosen view plane at all times. Further, they stay the same size no matter what you do when it comes to model zoom or orientation. You can’t change their style or size. However, they work well in those moments when using text frustrates you.
Secret #10 – Constraining the Length of Lines
Pretty much every object you create in the Rhino 3D digital design suite will use lines. You can take more control over those lines using constraints. All you need to do is enter a numeric distance when you create a line. Use the start point to enter the distance. This will prevent you from stretching the line any further after a certain point. You can even use the same technique when working with Polylines too.
So how does this help? Apart from taking more control over your lines, it can help with placing more accurate points on any curves you create. It can also help you move any objects you create more efficiently, as you don’t have to worry so much about making mistakes.
Secret #11 – Using PictureFrame
You have two options for creating backgrounds in the Rhino 3D digital design software. You can choose between BackgroundBitMap and PictureFrame. Many use the former because it is really simple. However, PictureFrame offers a lot more flexibility. You can place several images into the scene to create more lively backdrops. Better yet, you can view the backdrops in all of your viewports.
The only real issue with PictureFrame is alignment. A PictureFrame image does not stay aligned to the x and y axis of the cplane. So, you have to trade a little convenience. In return, you get backdrops that look much more impressive in a model render. You can also rotate the images as needed and alter the lighting and dimness of a PictureFrame backdrop after rendering.
Secret #12 – Fixing Bad Objects
There are few things more annoying that running into issue with an object because of an earlier mistake. One bug can ruin the geometry and you won’t always spot the issue on your own. The Rhino 3D digital design software has something that can help. However, you will need to change the default settings.
All you need to do is type CheckNewObjects into the software’s command prompt. This will make Rhino 3D check every new object you create for errors. It will do this every time you import or create an object in the software. You get a little text prompt to tell you if the object is bad, allowing to work on it now rather than figuring it out later. As an aside, information about each bad object gets sent to the developers of Rhino.
Secret #13 – Using the Arrow Keys
It’s not just your mouse that proves useful for manipulating the view in Rhino 3D. The digital design software also makes use of the Arrow keys on your keyboard. You can use them to move the view around quickly.
Further, the Arrow keys prove useful for moving objects very small distances. The name for this is "nudging". This distance is set using the Options and Modelling aids in the software. Hold Shift or Ctrl when using the Arrows to access two other set distances. This is great for moving objects bit by bit along the x and y axes until you get them into the correct place. As an added bonus, you can use your PageUp and PageDown buttons to move the object along the z axis.
Secret #14 – Switching Between Views
You can waste an awful lot of time switching between views in Rhino 3D. Granted, it only takes a few seconds to access the view using the menu. Even so, this adds up to a lot of time when you need to switch constantly.
You can save lots of time using the Home and End keys on your keyboard. Home accesses the UndoView command, whereas End executes the RedoView command. Use both to shave a few minutes off your design time.
Secret #15 – Using FullScreen Mode
By going into FullScreen mode you can ensure nothing else on the screen distracts you from your work. Activate it and you will see what we mean. Your monitor gets filled with your viewport and the tools and navigation bars used in the digital design software.
All you need to do to get out of FullScreen mode is press the Escape key on your keyboard.
The Final Word
With these 15 secrets, you can improve your Rhino 3D workflow. You will save tons of time that you would otherwise spend working your way through menus.
Visit ArchiStar Academy’s website for more in-depth Rhino 3D courses. ArchiStar Academy also offers AutoCAD courses and tutorials and courses for Lumion 7 and Fusion 360.
Archistar Academy offers several courses across the spectrum of digital design software. You’ll develop your skills, allowing you to create more accurate and functional models.
Please don’t hesitate to get in touch with Archistar Academy today if you have any questions.
If you would like to share your thoughts on our blog, we’d love to hear from you!
Get in touch with the ArchiStar Academy [dev] community via Facebook.
Posted on 20 Jan 2020
![ArchiStar Academy [dev] logotype](https://academy.archistar.io/images/archistarr-academy.png)